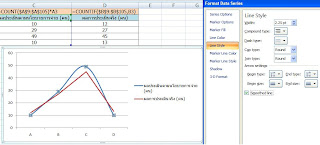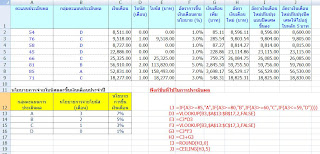วันจันทร์ที่ 22 กุมภาพันธ์ พ.ศ. 2553
MS-Excel: การสร้างฐานข้อมูลการประเมินผลการปฏิบัติงานประจำปีแบบง่าย - Force Ranking Chart (7) - ตอนจบ
ท้ายที่สุดเราก็จะได้กราฟเส้นโค้งรูประฆังคว่ำ เอาไว้ให้ผุ้บริหารฝ่ายต่างๆ ได้นำไปดูเปรียบเทียบระหว่างจำนวนพนักงานที่ได้ผลการประเมินแต่ละระดับคะแนนตามนโยบายของบริษัทกับจำนวนที่ได้รับการปรับจริง ซึ่งจะช่วยลดปัญหา Over Budget ได้อีกทางหนึ่ง
MS-Excel: การสร้างฐานข้อมูลการประเมินผลการปฏิบัติงานประจำปีแบบง่าย - Force Ranking Chart (6)
เมื่อเข้าสู่ฟังก์ชั่น Format Data Series แล้ว ให้ไปคลิกที่ Line Style แล้วคลิกที่ช่อง Smoothed Line แล้วทำวิธีการเดียวกันกับกราฟอีก 1 เส้นที่เหลือ
MS-Excel: การสร้างฐานข้อมูลการประเมินผลการปฏิบัติงานประจำปีแบบง่าย - Force Ranking Chart (5)
แต่ถ้าเป็น MS-Office 2007 ให้คลิกครอบพื้นที่ B2:D6 จากนั้นให้คลิกที่เมนู Insert แล้วเลือกปุ่มกราฟแบบ Lines พอได้ภาพกราฟมาให้ไปคลิกที่เส้นกราฟเส้นใดเส้นหนึ่ง แล้วคลิกเม้าส์ขวา เลื่อนเม้าส์ไปเลือก Format Data Series ดังภาพ
MS-Excel: การสร้างฐานข้อมูลการประเมินผลการปฏิบัติงานประจำปีแบบง่าย - Force Ranking Chart (4)
คลิกปุ่ม Next ไปเรื่อยๆ จนจบ ก็จะได้กราฟรูประฆังคว่ำแบบนี้
พอเอาไปใช้งานจริง เมื่อมีการปรับเกรดคะแนนประเมินผลไปเรื่อยๆ กราฟก็จะเปลี่ยนแปลงไปตามที่ได้ปรับ ซึ่งจะช่วยให้สามารถ Control Budget ของการประเมินผลของแต่ละฝ่ายได้
MS-Excel: การสร้างฐานข้อมูลการประเมินผลการปฏิบัติงานประจำปีแบบง่าย - Force Ranking Chart (3)
เมื่อได้ตารางสรุปผลการประเมินประจำปีแล้วเราก็มาสร้างกราฟที่แสดง Force Ranking ตามระดับผลการประเมิน โดยได้แบ่งออกเป็น 2 วิธีตามเวอร์ชั่นของ Microsoft Office คือ MS-Office 2003 กับ MS-Office 2007
เริ่มจากเวอร์ชั่น 2003 ก่อน ให้คลิกเม้าส์ครอบพื้นที่ B2 ถึง D6 จากนั้นให้ไปคลิกปุ่มสร้างกราฟในแถบเครื่องมือ แล้วก็ไปคลิกแถบกราฟแบบ Custom Types เลือกกราฟเป็นแบบ Smooth Lines
MS-Excel: การสร้างฐานข้อมูลการประเมินผลการปฏิบัติงานประจำปีแบบง่าย - Force Ranking Chart (2)
ตามตัวอย่างต่อไปนี้สมมติให้พนักงานในฝ่ายนี้มีรายชื่อตั้งแต่แถวที่ 9 ถึง 105 i;,
ขอเริ่มจากตัวอย่างการประเมินผลการปฏิบัติงานที่ได้ระดับคะแนนแบ่งออกเป็น 4 ระดับคือ A, B, C และ D ในที่นี้กำหนดให้ A คือระดับผลการประเมินที่ดีที่สุด แล้วลดหลั่นกันลงมาจนถึง D คือผลการประเมินที่ต่ำกว่ามาตรฐาน จากนั้นเราก็สร้างตารางเพื่อแสดงผลและสร้างกราฟควบคุมขึ้นมา ตามตัวอย่างในเซล A2:D6 โดยในเซล C3 ถึง C6 คือจำนวนพนักงานที่จะได้รับผลการประเมินตามนโยบายการจ่ายตามระดับผลการประเมินที่มีผลคะแนน A-D ในคอลัมน์ A3 ถึง A6 และเมื่อผู้ประเมินให้คะแนนกับพนักงานจำนวนพนักงานที่ได้ผลการประเมินจริงจะถูกนับมาแสดงในคอลัมน์ D2 ถึง D6
การที่นำฟังก์ชั่น ROUND มาใช้ในเซล C3 ถึง C6 เนื่องจากบางครั้งจำนวนพนักงานที่ถูกนับตามเปอร์เซนต์ของนโยบายการจ่ายจะหารออกมาเป็นเศษส่วนซึ่งจำนวนคนควรเป็นจำนวนเต็มก็เลยเอาฟังก์ชั่นนี้มาช่วย ส่วนฟังก์ชั่น COUNT คือให้ไปนับจำนวนพนักงานทั้งหมดจากรหัสพนักงาน ซึ่งในที่นี้กำหนดให้รายชื่อพนักงานอยู่ในเซล A9 ถึง A105 เมื่อได้จำนวนพนักงานทั้งหมดมาแล้วก็นำไปคูณกับนโยบายการจ่าย (%) ในเซล A3 ถึง A6 ก็จะได้จำนวนพนักงานตามระดับประเมินผลออกมา
จากนั้นในเซล D3 ถึง D6 เราใช้ฟังก์ชั่น COUNTIF ให้ไปทำการนับจำนวนพนักงานที่ได้ผลการประเมินเท่ากับระดับคะแนนประเมินผลในเซล B3 ถึง B6 ซึ่งก็คือเกรด A-D นั่นเอง โดยให้ไปนับจำนวนพนักงานที่ได้ผลการประเมินแต่ละระดับจากผลการประเมินในเซล B9 ถึง B105 รวม 97 คน แต่จำนวนรวมในเซล C3 ถึง C6 มี 98 คนเนื่องจากเป็นจำนวนที่ถูกปัดเศษเพิ่มขึ้นมา 1 คน
ขอเริ่มจากตัวอย่างการประเมินผลการปฏิบัติงานที่ได้ระดับคะแนนแบ่งออกเป็น 4 ระดับคือ A, B, C และ D ในที่นี้กำหนดให้ A คือระดับผลการประเมินที่ดีที่สุด แล้วลดหลั่นกันลงมาจนถึง D คือผลการประเมินที่ต่ำกว่ามาตรฐาน จากนั้นเราก็สร้างตารางเพื่อแสดงผลและสร้างกราฟควบคุมขึ้นมา ตามตัวอย่างในเซล A2:D6 โดยในเซล C3 ถึง C6 คือจำนวนพนักงานที่จะได้รับผลการประเมินตามนโยบายการจ่ายตามระดับผลการประเมินที่มีผลคะแนน A-D ในคอลัมน์ A3 ถึง A6 และเมื่อผู้ประเมินให้คะแนนกับพนักงานจำนวนพนักงานที่ได้ผลการประเมินจริงจะถูกนับมาแสดงในคอลัมน์ D2 ถึง D6
การที่นำฟังก์ชั่น ROUND มาใช้ในเซล C3 ถึง C6 เนื่องจากบางครั้งจำนวนพนักงานที่ถูกนับตามเปอร์เซนต์ของนโยบายการจ่ายจะหารออกมาเป็นเศษส่วนซึ่งจำนวนคนควรเป็นจำนวนเต็มก็เลยเอาฟังก์ชั่นนี้มาช่วย ส่วนฟังก์ชั่น COUNT คือให้ไปนับจำนวนพนักงานทั้งหมดจากรหัสพนักงาน ซึ่งในที่นี้กำหนดให้รายชื่อพนักงานอยู่ในเซล A9 ถึง A105 เมื่อได้จำนวนพนักงานทั้งหมดมาแล้วก็นำไปคูณกับนโยบายการจ่าย (%) ในเซล A3 ถึง A6 ก็จะได้จำนวนพนักงานตามระดับประเมินผลออกมา
จากนั้นในเซล D3 ถึง D6 เราใช้ฟังก์ชั่น COUNTIF ให้ไปทำการนับจำนวนพนักงานที่ได้ผลการประเมินเท่ากับระดับคะแนนประเมินผลในเซล B3 ถึง B6 ซึ่งก็คือเกรด A-D นั่นเอง โดยให้ไปนับจำนวนพนักงานที่ได้ผลการประเมินแต่ละระดับจากผลการประเมินในเซล B9 ถึง B105 รวม 97 คน แต่จำนวนรวมในเซล C3 ถึง C6 มี 98 คนเนื่องจากเป็นจำนวนที่ถูกปัดเศษเพิ่มขึ้นมา 1 คน
MS-Excel: การสร้างฐานข้อมูลการประเมินผลการปฏิบัติงานประจำปีแบบง่าย - Force Ranking Chart (1)
มีส่วนต่อจากคราวก่อนโน้นเรื่องการสร้างฐานข้อมูลการประเมินผลประจำปีแบบง่าย ในกรณีที่เราต้องการนำเอาการควบคุมเกณฑ์การจ่ายโบนัสและเพิ่มเงินให้พนักงานที่มีผลการประเมินแต่ละระดับเป็นแบบกราฟรูประฆังคว่ำ (Bell Curve) ซึ่งโดยส่วนใหญ่จะกำหนดระดับผลการประเมินให้พนักงานที่มีผลการปฏิบัติงานดีมีจำนวนน้อยกว่าพนักงานที่มีผลการปฏิบัติงานอยู่ในระดับกลางๆ และพนักงานที่มีผลการปฏิบัติงานต่ำกว่ามาตรฐานก็มีอยู่จำนวนหนึ่ง นั่นก็คือการนำเอาหลักการแบบ Force Ranking มาใช้นั่นเอง
ในกรณีเช่นนี้เราสามารถใช้ MS-Excel มาช่วยแสดงเส้นแนวนโยบาย (Guideline) ให้กับผู้ประเมินแต่ละฝ่ายได้ โดยการสร้างกราฟแบบเส้นโค้งมาช่วย ซึ่งจะทำให้ผู้ประเมินสามารถมองเห็นภาพและควบคุมการประเมินให้อยู่ในเกณฑ์เส้นแนวนโยบายที่ผู้บริหารระดับสูงกำหนดมาให้ได้
มาลองทำ Force Ranking Chart กันดูครับ
ในกรณีเช่นนี้เราสามารถใช้ MS-Excel มาช่วยแสดงเส้นแนวนโยบาย (Guideline) ให้กับผู้ประเมินแต่ละฝ่ายได้ โดยการสร้างกราฟแบบเส้นโค้งมาช่วย ซึ่งจะทำให้ผู้ประเมินสามารถมองเห็นภาพและควบคุมการประเมินให้อยู่ในเกณฑ์เส้นแนวนโยบายที่ผู้บริหารระดับสูงกำหนดมาให้ได้
มาลองทำ Force Ranking Chart กันดูครับ
วันพุธที่ 17 กุมภาพันธ์ พ.ศ. 2553
MS-Excel: การแปลงคำนำหน้าชื่อเป็นเพศและสถานภาพ
มีอีกปัญหาหนึ่งที่มักจะพบกันโดยเฉพาะผู้ที่ทำงานในบริษัทญี่ปุ่นซึ่งมักจะมีรายงานที่ต้องมีการแสดงว่าพนักงานแต่ละฝ่ายมีผู้หญิงและผู้ชายกี่คน แต่หลายๆ ครั้งคนที่คีย์ข้อมูลก็มักจะหลงลืมไม่ได้คีย์ข้อมูลเพศของพนักงานเข้าไป เราสามารถใช้ฟังก์ชั่น IF มาช่วยแก้ปัญหาได้ครับ โดยเราเอาคำนำหน้ามาแปลงให้เป็นเพศ และบางทีเราอยากรู้ว่าอนาคตบริษัทเราจะมีพนักงานลาคลอดเยอะขนาดไหนก็อาจจะคาดเดาได้จากผู้หญิงที่ยังมีสถานภาพเป็นโสด (จริงๆ จะโสดหรือเปล่ามิอาจทราบได้) มานับดูโดยใช้ IF เช่นเดียวกัน ดังตัวอย่างในภาพ
ป้ายกำกับ:
ข้อมูลพนักงาน,
คำนำหน้าชื่อ,
แปลงข้อมูลเพศ,
เพศ,
Excel,
IF
MS-Excel: การรวมคำนำหน้า ชื่อ และนามสกุลพนักงาน
ผมนำเอาฟังก์ชั่นการทำงานง่ายๆ มาฝากสำหรับคนที่ทำงานเกี่ยวกับฐานข้อมูลพนักงานเป็นประจำ ซึ่งโดยทั่วไปข้อมูลที่ดึงมาจากระบบ Payroll ต่างๆ มักจะถูกบันทึกไว้แยกส่วนกัน อาทิเช่น คำนำหน้า ชื่อ นามสกุล แต่การใช้งานส่วนใหญ่เราต้องเอาทั้งหมดมารวมเป็นรายชื่อที่มีชื่อ-นามสกุลทุกคนคุ้นเคย
การรวมข้อความเหล่านี้ทำได้หลายวิธี แต่ขอเอาวิธีที่ง่ายๆ 2 วิธีมาฝากคือฟังก์ชั่น CONCATENATE กับเอา & มาใช้ดังภาพครับ
การรวมข้อความเหล่านี้ทำได้หลายวิธี แต่ขอเอาวิธีที่ง่ายๆ 2 วิธีมาฝากคือฟังก์ชั่น CONCATENATE กับเอา & มาใช้ดังภาพครับ
ป้ายกำกับ:
การรวมข้อความ,
ข้อมูลพนักงาน,
คำนำหน้าชื่อ,
ชื่อ,
นามสกุล,
Concatenate,
Excel
วันอังคารที่ 16 กุมภาพันธ์ พ.ศ. 2553
MS-Excel: การใช้ MS-Excel ช่วยบันทึกตารางการทำงานด้านธุรการและสำนักงาน
มี HR Admin มือใหม่หรือบางทีก็เป็นผู้ที่มีประสบการณ์แล้วมักจะสับสนวุ่นวายชีวิตเกือบตลอดเวลา หากได้รับมอบหมายให้ดูแลการต่อสัญญาต่างๆ รวมถึงงานประจำหรืองาน Routine ที่ต้องไปติดต่อหน่วยงานราชการต่างๆ แม้นว่าบางทีลงบันทึกใน Outlook ไว้แล้วก็ยังหลงๆ ลืมๆ
ลองเอาวิธีการใช้ MS-Excel ไปช่วยในการทำงานด้านธุรการและสำนักงานดูครับ
เริ่มจากจัดรายการงานที่ต้องทำทั้งหมดลงใน Sheet จากนั้นก็ลงวันที่ที่จะต้องไปดำเนินการเอกสารนั้นๆ แล้วนับวันที่จะครบกำหนดไปดำเนินการเอกสารนั้นๆ ท้ายที่สุดก็ใช้ IF ร่วมกับ DATEDIF เพื่อช่วยให้เราทำงานได้โดยไม่มีตกหล่น ซึ่งการใช้วิธีการนี้ตารางบันทึกการทำงานของเราจะ Update วันและสิ่งที่ต้องทำโดยอัตโนมัติเนื่องจากเราใช้ฟังก์ชั่น TODAY() มาช่วยในการ Reset วันให้ตรงกับวันปัจจุบันทุกครั้งที่เปิดไฟล์นี้ขึ้นมาครับ
ลองเอาไปประยุกต์ใช้งานดูครับ
ลองเอาวิธีการใช้ MS-Excel ไปช่วยในการทำงานด้านธุรการและสำนักงานดูครับ
เริ่มจากจัดรายการงานที่ต้องทำทั้งหมดลงใน Sheet จากนั้นก็ลงวันที่ที่จะต้องไปดำเนินการเอกสารนั้นๆ แล้วนับวันที่จะครบกำหนดไปดำเนินการเอกสารนั้นๆ ท้ายที่สุดก็ใช้ IF ร่วมกับ DATEDIF เพื่อช่วยให้เราทำงานได้โดยไม่มีตกหล่น ซึ่งการใช้วิธีการนี้ตารางบันทึกการทำงานของเราจะ Update วันและสิ่งที่ต้องทำโดยอัตโนมัติเนื่องจากเราใช้ฟังก์ชั่น TODAY() มาช่วยในการ Reset วันให้ตรงกับวันปัจจุบันทุกครั้งที่เปิดไฟล์นี้ขึ้นมาครับ
ลองเอาไปประยุกต์ใช้งานดูครับ
MS-Excel: การสร้างฐานข้อมูลการประเมินผลการปฏิบัติงานประจำปีแบบง่าย-ตอนที่ 2
เมื่อได้จัดเตรียมข้อมูลเบื้องต้นเพื่อการประเมินผลแล้วเราก็มาต่อกันด้วยการแสดงผลคะแนนการประเมินที่ได้จากแบบฟอร์มการประเมินผลซึ่งผู้บังคับบัญชาของแต่ละฝ่ายได้นำไปประเมินให้คะแนนผู้ใต้บังคับบัญชาแล้ว ออกมาเป็นเกรดหรือมาตรวัดตามที่แต่ละบริษัทใช้อยู่ ตามตัวอย่างต่อไปนี้
คะแนน เกรด ผลการประเมิน
85-100 A ยอดเยี่ยม
80-84 B ดีกว่ามาตรฐาน
60-79 C ปานกลาง
<=59 D ต่ำกว่ามาตรฐาน
ตามประสบการณ์แล้วการกำหนดคะแนนเป็นเกรดจะทำให้ใช้สูตร Excel ได้ง่ายกว่าครับ ในขั้นตอนการคิดคะแนนออกมาเป็นเกรดนี้ สามารถใช้สูตร IF มาใช้ในการตัดเกรดก็ได้ ดังภาพ
จากนั้นก็นำเกรดไปคิดเทียบโบนัสที่จะได้รับและคิดอัตราการขึ้นเงินเดือนตามเกรดประเมินผล โดยใช้ฟังก์ชั่น Vlookup
ในลำดับสุดท้ายในการขึ้นอัตราเงินเดือนมักจะใช้วิธีการปัดเศษแบบง่ายโดยใช้ฟังก์ชั่น Round แต่เราสามารถใช้ฟังก์ชั่น Ceiling มาช่วยได้หากต้องการปัดเศษให้ไปอยู่ในหลักที่ง่ายต่อการบันทึกและจดจำ อาทิเช่น หลัก 5 บาท ดังตัวอย่างในภาพ
คะแนน เกรด ผลการประเมิน
85-100 A ยอดเยี่ยม
80-84 B ดีกว่ามาตรฐาน
60-79 C ปานกลาง
<=59 D ต่ำกว่ามาตรฐาน
ตามประสบการณ์แล้วการกำหนดคะแนนเป็นเกรดจะทำให้ใช้สูตร Excel ได้ง่ายกว่าครับ ในขั้นตอนการคิดคะแนนออกมาเป็นเกรดนี้ สามารถใช้สูตร IF มาใช้ในการตัดเกรดก็ได้ ดังภาพ
จากนั้นก็นำเกรดไปคิดเทียบโบนัสที่จะได้รับและคิดอัตราการขึ้นเงินเดือนตามเกรดประเมินผล โดยใช้ฟังก์ชั่น Vlookup
ในลำดับสุดท้ายในการขึ้นอัตราเงินเดือนมักจะใช้วิธีการปัดเศษแบบง่ายโดยใช้ฟังก์ชั่น Round แต่เราสามารถใช้ฟังก์ชั่น Ceiling มาช่วยได้หากต้องการปัดเศษให้ไปอยู่ในหลักที่ง่ายต่อการบันทึกและจดจำ อาทิเช่น หลัก 5 บาท ดังตัวอย่างในภาพ
สมัครสมาชิก:
ความคิดเห็น (Atom)